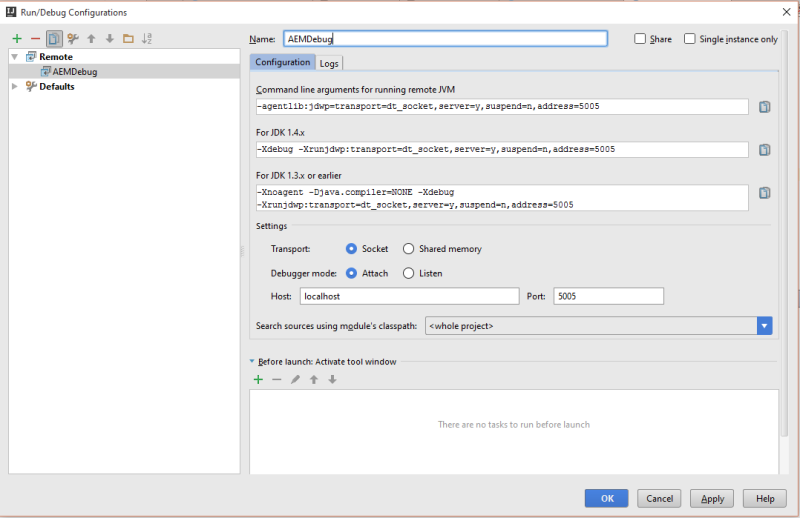In this blogpost, I’ll talk about the various ways of creating the Custom Node Type and deploying it across multiple instances. We’ll be using AEM 5.6.1 as our CQ server.
A. Creating and Registering the Custom Nodetype
There are broadly following three ways of creating custom node types.
- Using Node Type Administration console.
- Programmatically
- Using Package Manager
We’ll discuss them one by one :
- Using Node Type Administration Console
- Using CND files.
The Compact Namespace and Node Type Definition (CND) notation provides a compact standardized syntax for defining node types and making namespace declarations. The notation is intended both for documentation and for programmatically registering node types. Existing documentation can be followed for creating the CND file.
Go to Node Type Administration console, click on Import Node Type, copy/paste the CND file in the textarea, keep “Automatically register nodetype” checkbox and “Automatically register defined namespaces” checked. Click on submit and your custom node type will be registered.
- Without using CND files
Go to Node Type Administration console,click on Create Node Type and enter the details about Node Name , child Node defintions , property definitions , supertypes etc. Click on the [Register Node Type] link at the bottom of the page to register this newly created Node type. Check the nodetype in Node type Administration console.
2. Programmatically
We can register the nodetype programmatically as well.
- Using CND file.
We can use JCR Commons CndImporter to register it. Following is the code snippet to regsiter it. Create a CND file say nodetypes.cnd having the definition of the new node type. Make this file as a part of the bundle.
- Without using CND file.
We can use JCR API to create a new node type and register it. Following is the code snippet to register it.
session = slingRepository.loginAdministrative(null);
NodeTypeManager manager = (NodeTypeManager)session.getWorkspace().
getNodeTypeManager();
NamespaceRegistry ns=session.getWorkspace().getNamespaceRegistry();
ns.registerNamespace("cp","https://codepearlz.wordpress.com/CustomNode");
// Create node type
NodeTypeTemplate nodeTypeTemplate = manager.createNodeTypeTemplate();
nodeTypeTemplate.setName("cp:testNodeType");
// Create a new property PropertyDefinitionTemplate
customProperty1 = manager.createPropertyDefinitionTemplate();
customProperty1.setName("cp:Name");
customProperty1.setRequiredType(PropertyType.STRING); PropertyDefinitionTemplate
customProperty2 = manager.createPropertyDefinitionTemplate();
customProperty2.setName("cp:City");
customProperty2.setRequiredType(PropertyType.STRING);
// Add property to node type
nodeTypeTemplate.getPropertyDefinitionTemplates().add(customProperty1);
nodeTypeTemplate.getPropertyDefinitionTemplates().add(customProperty2);
/* Register node type */
manager.registerNodeType(nodeTypeTemplate, true); session.save();
3. Using Package Manager
We can register node type via package manager as well . In Package Manager, upload a CQ package containing custom nodetypes.cnd and install it. Check that the custom nodetypes are registered in Node Type Administration console.
Troubleshoot :
- After registering the nodetype, make sure it is visible in Node Type Administration console. If not registered, check the
error.logfor more insight. - CND file should be in proper format to avoid unwanted errors.
- Java 7 introduced a stricter verification and changed the class format a bit — to contain a stack map, used to verify that code is correct. If you are using java 7, pass these parameter
-XX:MaxPermSize=512m -Xmx1520m -XX:-UseSplitVerifierwhile starting the instance from command line. Refer this link for more details.
B. Deploying the Custom Nodetype across multiple instances
If we have enabled clustering, then our multiple author and publish instances will be running on separate machines. We would want the new node type to be visible in all the instances. It can be done via two ways :
- If we are programmatically registering the new node type, then deploying the bundle will simply make it visible across all the instances.
- Whenever a new node type gets registered in repository, three files gets updated .
custom_nodetypes.xmlat<CQ author instance directory>/crx-quickstart/repository/repository/nodetypeswill contain the definition of new node type.ns_idx.propertiesandns_reg.propertiesat<CQ author instance directory>/crx-quickstart/repository/repository/namespaceswill have the details of the new namespaces added. Copy/Pasting these files to all the instances at the specified location will make it visible. Note that this will require an instance restart.
Hope it helps !! 🙂